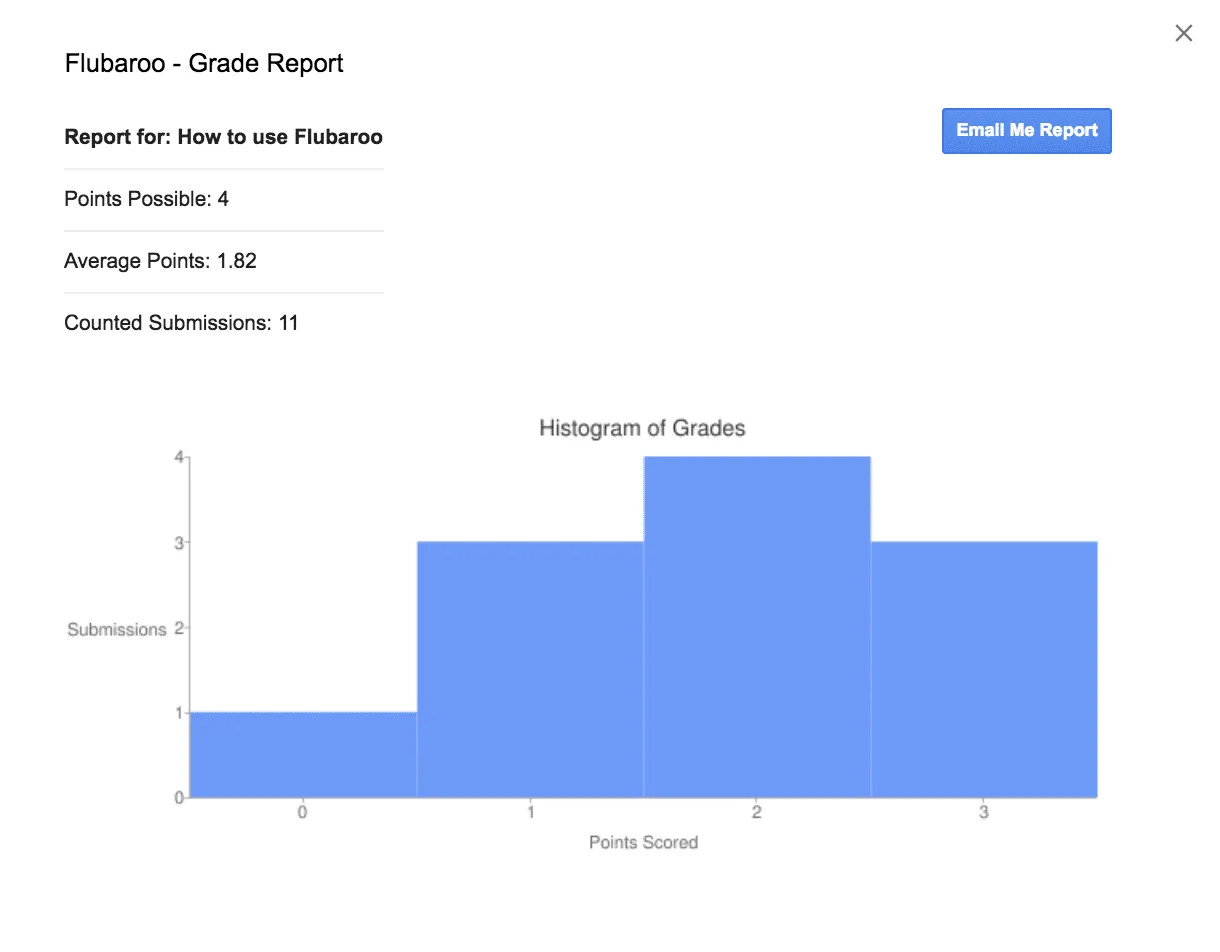Free Up Time With The Flubaroo Add-on For Google Sheets
Google Sheets is an awesome tool for teachers. You can use it to track grades, attendance, contact information, and even to distribute homework or announcements to parents. Wow! Google Sheets is a powerful tool on its own, but you can use 3rd party add-ons to get even more out of sheets. Add-ons are created by developers to boost the capabilities of your spreadsheets, giving you teacher superpowers you never imagined could exist pre-Google Sheets!
There are so many great add-ons available for Google Sheets. One of our favorites is the Flubaroo add-on. Flubaroo is an add-on that allows teachers to transform the way they grade online homework, quizzes, and other assessments. They have reached nearly a million users, and report that more than 400,000 assignments are graded each month! This add-on is more than just a basic grading tool. You can also send grades with comments to students or parents from within the spreadsheet, either via email or Google Drive.
Flubaroo provides the average grade, a histogram of scores, and identifies which questions students miss most often. So, not only do you free up time by automating part of your grading process, you have a clear identifier of where your students need extra help or you might need to improve your teaching methods.
Use that extra time to do the things that matter—like planning dynamic activities to engage your students. Flubaroo is ideal for educators in elementary, secondary, or high learning institutions. Today we will show you how to use the Flubaroo add-on for Google Sheets!
How to access Flubaroo
It is really simple to get add-ons for Sheets! The fastest way to get Flubaroo is to click this link to go directly to the web store. Simply click the Free button and the add-on will be added to your Google Sheets account.
Alternatively, you can get the add-on by following these steps:
- Open a spreadsheet
- Click the add-ons button in the navigation menu
- Click the Get Add-ons button
- A window will pop up for you to browse
- Type “Flubaroo” in the search box.
- Click the Free button to get the add-on
How to Use Flubaroo
Click Add-ons → Flubaroo → the toolbar will run within your sheet. You are ready to start using Flubaroo!
Flubaroo was designed to make teachers lives easier—so of course—it is easy and intuitive to get started using it.
First, you need to get the grades into your spreadsheet. Hopefully, you are already harnessing the power of Google Forms and Sheets to give students online homework and assessments. If not, check out a guide on how to set up a Forms survey from within Sheets. The best practice is to have the first row underneath the categories be your answer key. Later you will need to identify this as your answer key within the add-on so that it can properly grade the submissions.
Once your Form is set up correctly, students submissions will input right into the spreadsheet, and look like these sample grades provided by Flubaroo.
Now it is time for grading magic! Click Add-ons → Flubaroo → Grade Assignment.
You will then have the option to double-check your preferences for each field and indicate the answer key.
Flubaroo may need to run for a few minutes depending on your class size.
The add-on creates a new spreadsheet with the final grades represented by total points and a percentage. Students with a failing score are highlighted in red, so you can quickly identify which students may need more help.
How to share grades with Flubaroo
One of Flubaroo’s great features is the ability to share grades easily with your students or their parents from right within the spreadsheet. You can either send the grades by email, Google Drive, or both!
Next click Add-ons → Share Grades.
Now you can choose to add a custom message to your students, or give out a “sticker” to all or just the passing students!
How to view the histogram
Flubaroo offers a simple visual report to help you gain insight into your students’ performance. Simply click Add-ons → View Grade Report and the add-on will generate your histogram. View it at a glance or email to yourself for your records.
Wrapping up
So that’s about it! Flubaroo is straightforward and intuitive to use! It’s another great add-on to have in your teacher toolkit. Flubaroo has advanced features if you want to grade more complicated things, like quizzes with more than one right answer, or tests with essay questions that require you to combine auto-grading and grading by hand. You can customize your account by clicking Add-ons → Advanced or reading Flubaroo’s advanced user tips. Happy grading!